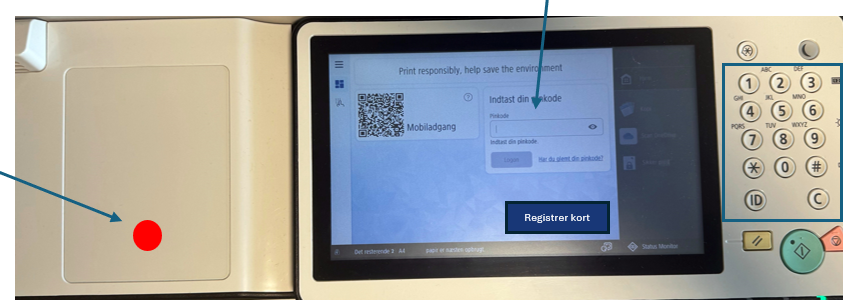Denne guide består af 4 dele:
1. Installer printdriver og find din personlige pinkode.
2. Tjek installation er korrekt
3. Testudskrift fra Word
4. Parre dit studiekort med kopimaskiner til fremtidig brug.
Installer printdriver
For at installere en printdriver på din Windows PC skal du logge ind på https://hasseris-gym.eu.uniflowonline.com via din browser med din skole e-mail samt kode til Unilogin.
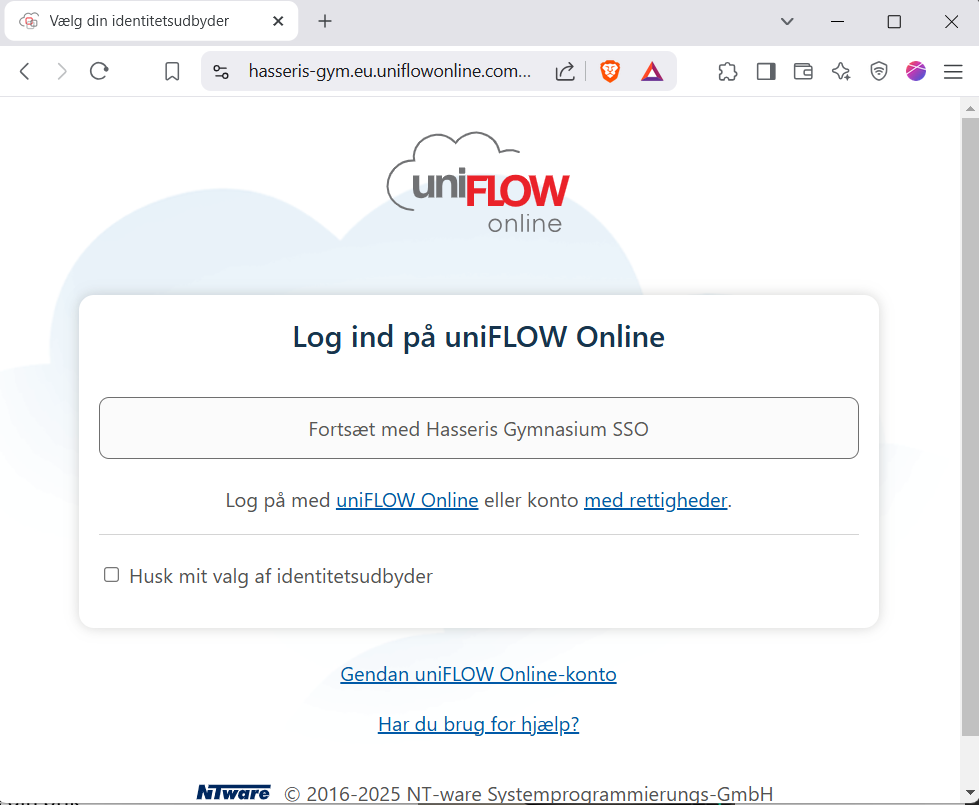
SSO betyder Single Sign On, og at du fremover vil være logget ind automatisk hvis du bruger Microsoft Edge og er logget ind i browseren med din skole e-mail.
Pinkode:
Når du er logget kan du samtidig lige finde din pinkode som skal bruges til at parre dit studiekort med print løsningen. Pinkode findes under “Indentiteter -> Pinkode” ved at trykke på de 3 prikker og “Vis kode”
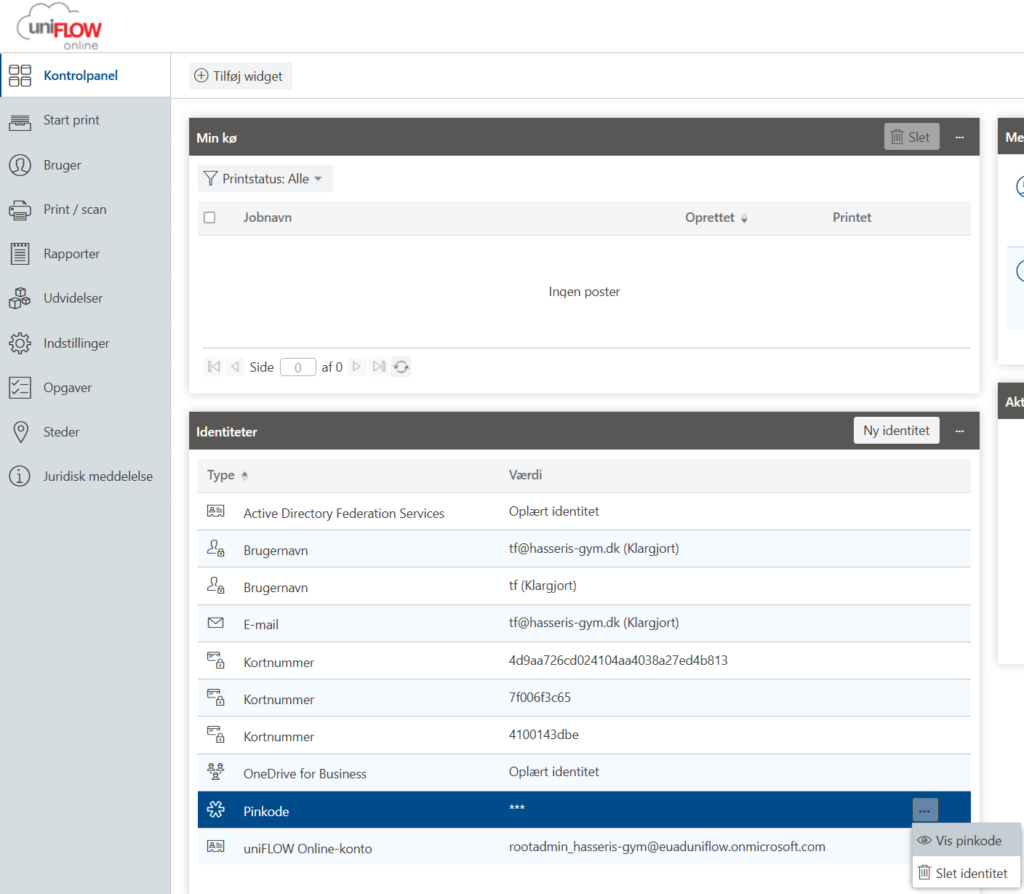
Nu skal du downloade printdriver.
Vælg “Start print” i menu til venstre på skærm
Under “Installer Printdrivere” skal du vælge Windows x64 Windows PC elevprinter” og downloade den
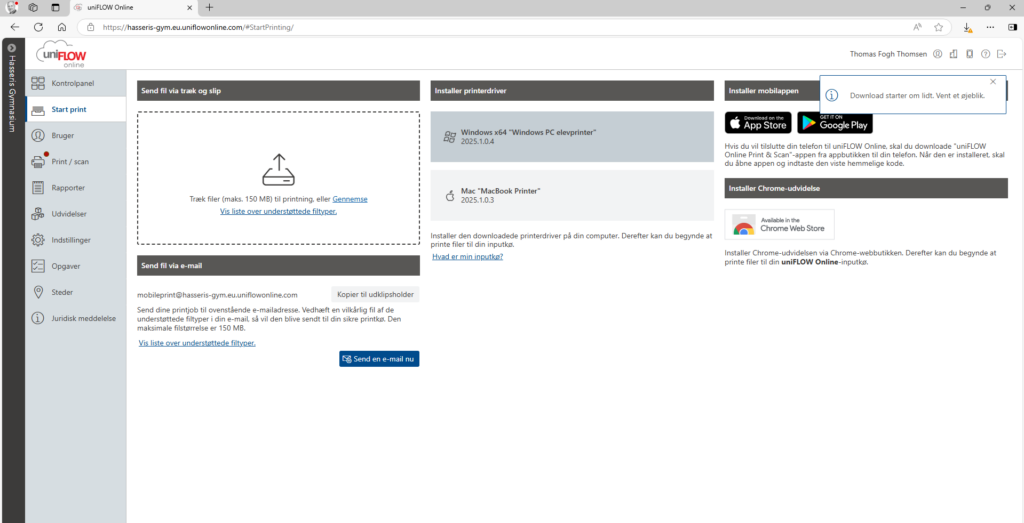
Hvis de bliver mødt af en dialog boks til venstre på skærm skal du vælge “Behold”, således at printdriver downloades til din computer.
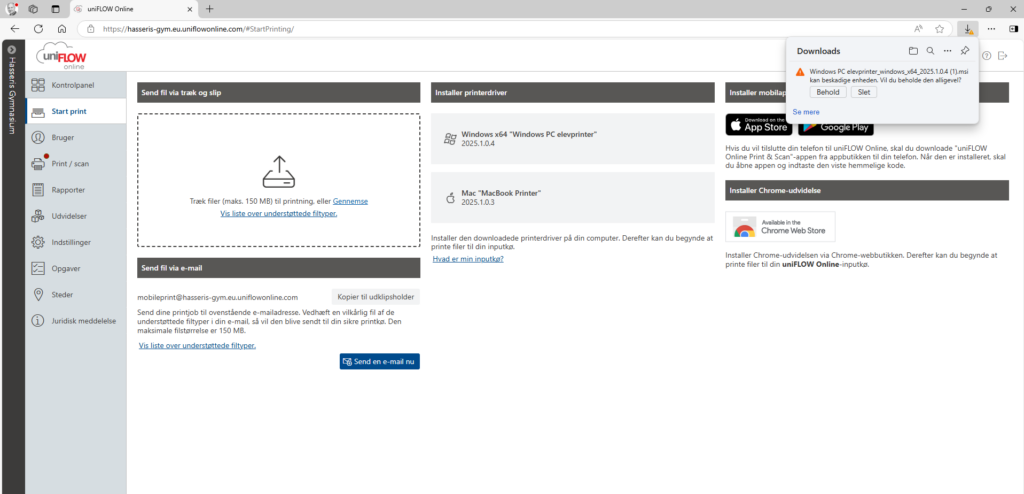
Når download er færdig klikkes på “Åbn fil”
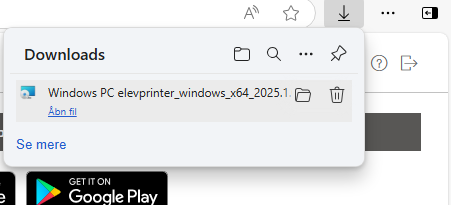
Under installation af printdriver vil du blive mødt af en dialogboks hvor du skal sørge for at det er din skole-email og kode dertil som er brugt, ellers kan du ikke printe ud.
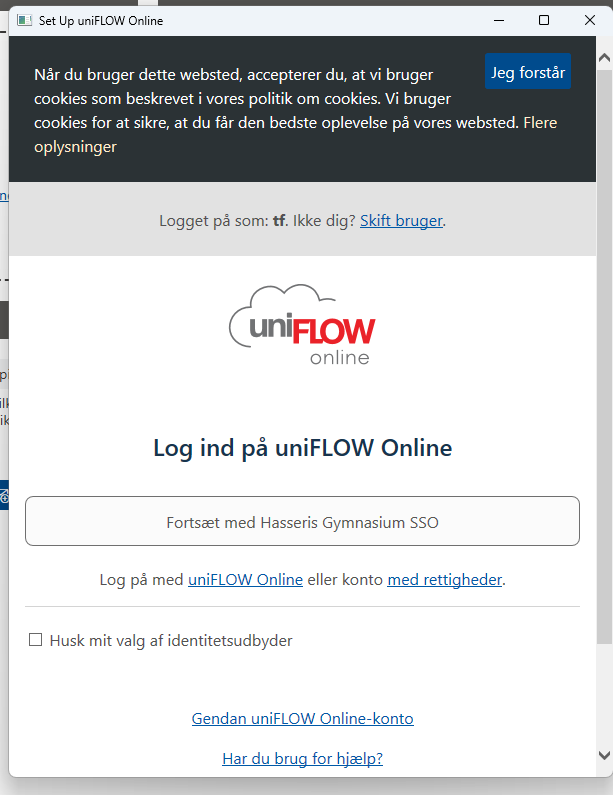
Til sidste vil du se din browser viser “Alt er gjort” og du er færdig med installation af printdriver.
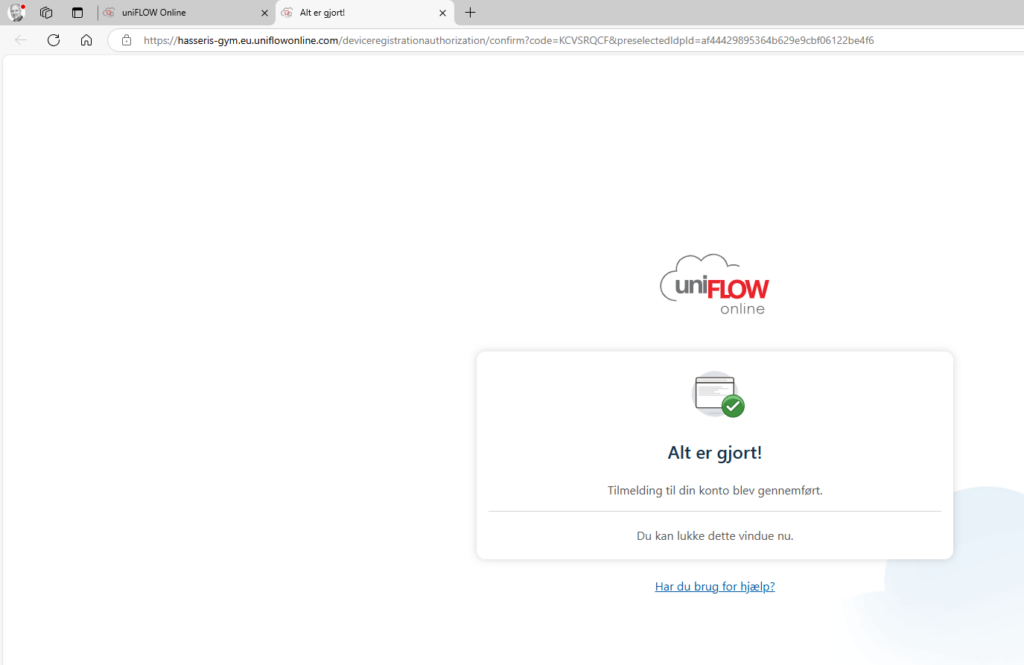
Nu skal du genstarte din computer og fortsætte til trin 2 derefter
2. Tjek installation
Efter genstart kan du lige tjekke at alt er som det skal være. Klik på pil op nederst til højre i den procesbar. dobbelt klik på Uniflow Online ikon (nedenfor vist helt til højre i pop up).
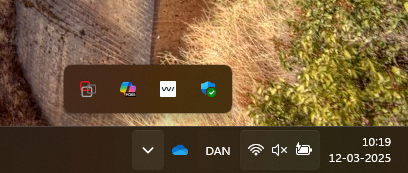
Her skal du gerne se at “brugernavn” er din skole-email og “Overvågede printere” indeholder “HG Print”. Hvis ikke, så skal du enten prøve guiden forfra eller kontakte IT-support.
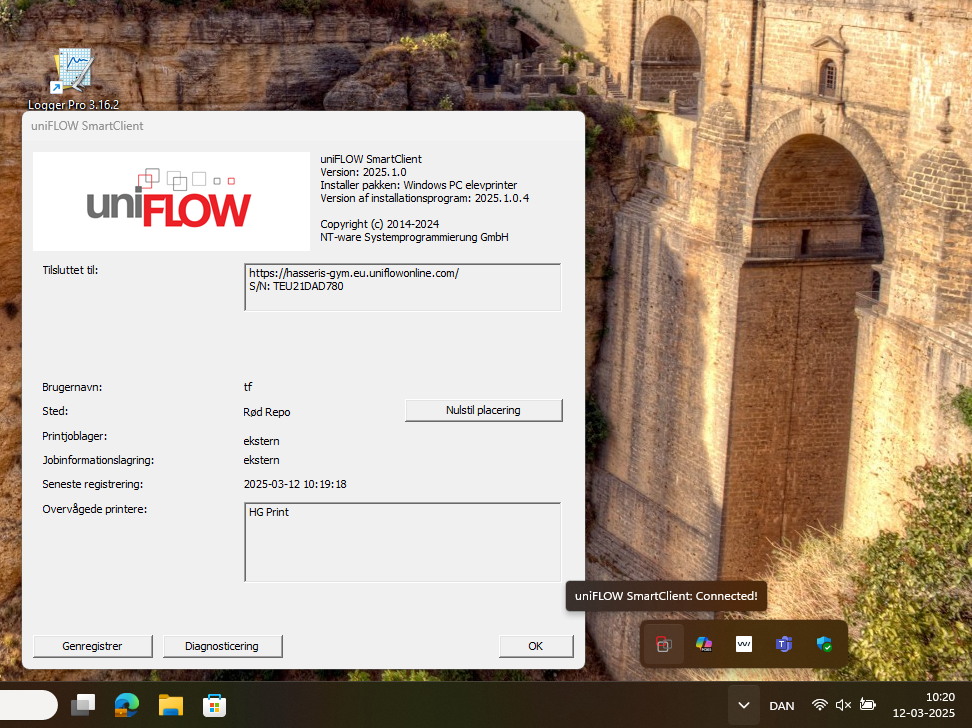
Testudskrift fra Word
Første gang du udskriver fra et program skal du huske at vælge din rigtige printdriver. Du skal vælge “HG Print”.
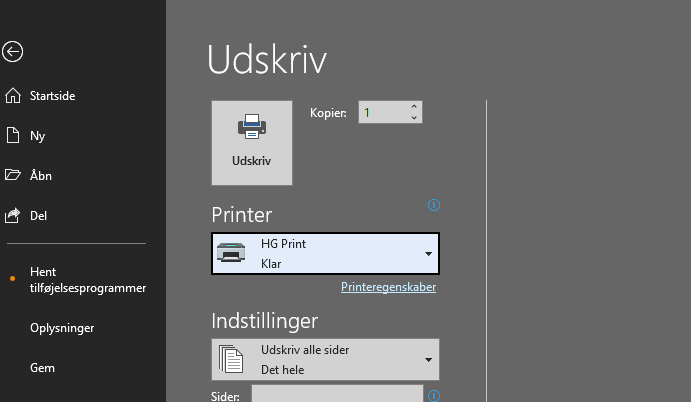
Hvis du ønsker yderligere tilpasning inden udskrift skal du klikke på “Printegenskaber” under “Printer”. Her kan du ændre farve, hæftning, hulning etc.
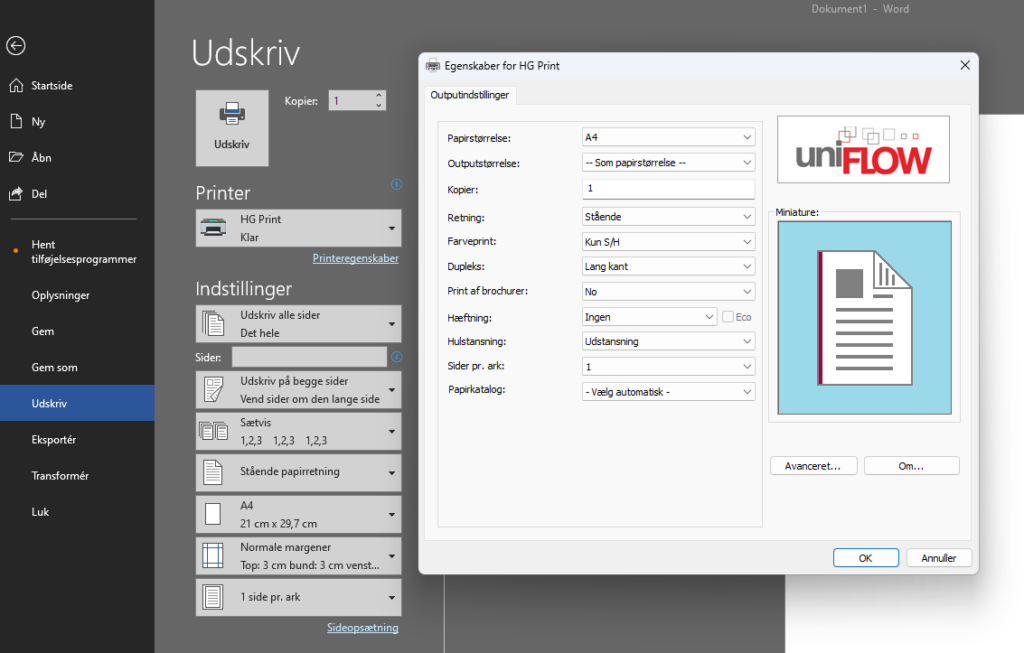
Parring af studiekort på printeren
Til denne opgave skal du bruge den pinkode som du fandt i punkt 1.
Indtil den 27. marts 2025 hvor vi har alle nye kopimaskiner i huset, er det kun på rød repos du kan lave denne handling.
Læg dit studiekort på rød cirkel. Indtast din pinkode på tastaturet og klik på “Registrer kort”.
Nu er kortet registreret og fremadrettet kan du bare lægge kortet på den røde cirkel for at logge ind eller ud. Hvis du en dag har glemt dit kort kan du også bruge pinkode.